How To Get Wifi Password From Ipad To Iphone
Wi-Fi passwords are the most painful type of password that is used in everyday life. It's common to forget our Wi-Fi password. So, you may have faced many issues because of this. In this article, we hope to discuss how to view saved passwords on iPhones & iPad.
There is no direct setting in iOS to view the Wi-Fi passwords that are saved in the phone. So, we will need to do some workaround to get the password. In the first method, we use iCloud to get the saved Wi-Fi password. In the second method, we use the router settings to get the password.
How to view saved Wi-Fi passwords on iPhone/iPad using iCloud keychain sync.
If you use the same iCloud account for your Mac and iPhone, this may be a viable solution. Follow the steps below.
1. Go to Settings > iCloud.
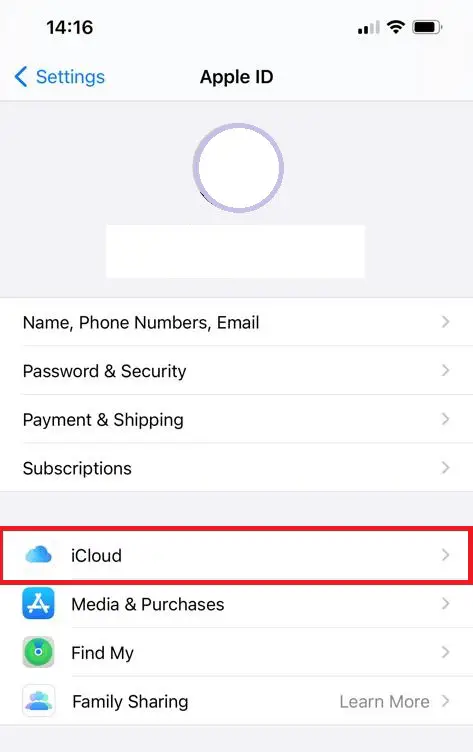
2. Tap on Keychain to turn the feature on.
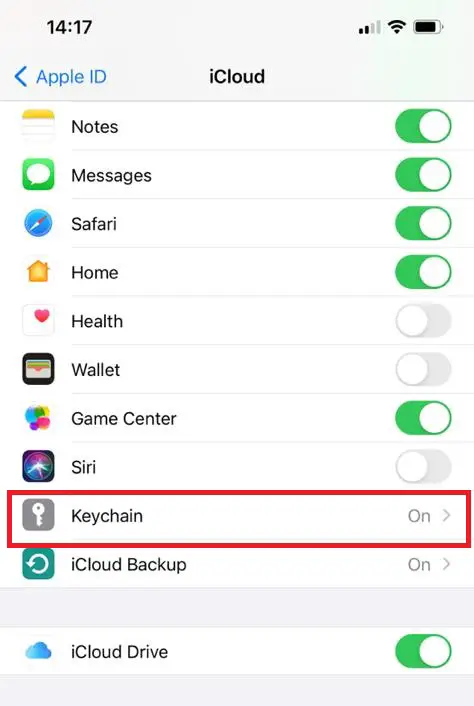
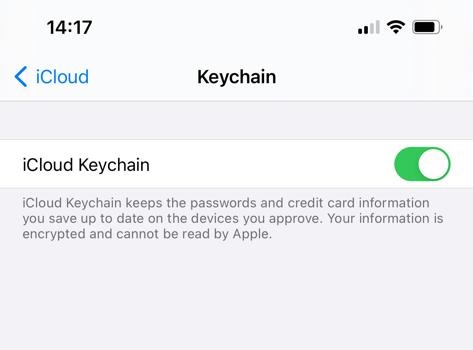
3. Turn on Personal Hotspot in iPhone by Going to Settings.
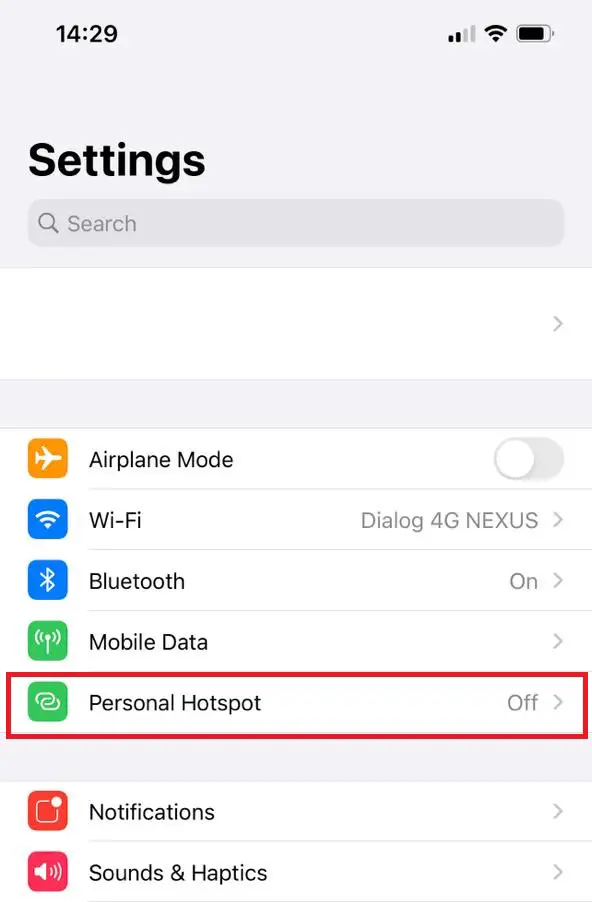
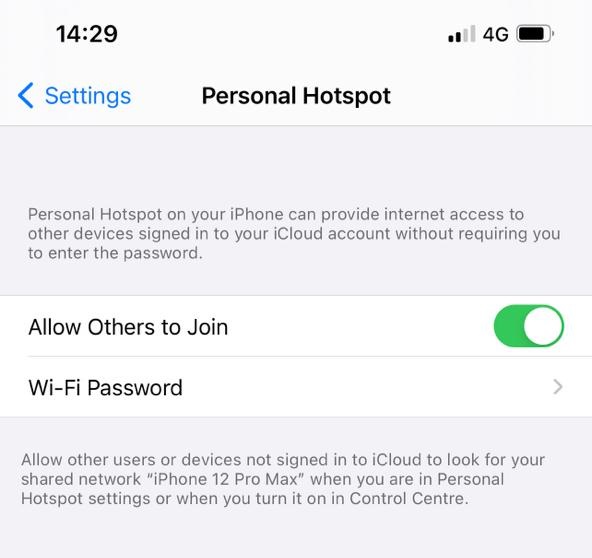
4. Connect your iMac or MacBook to the hotspot.
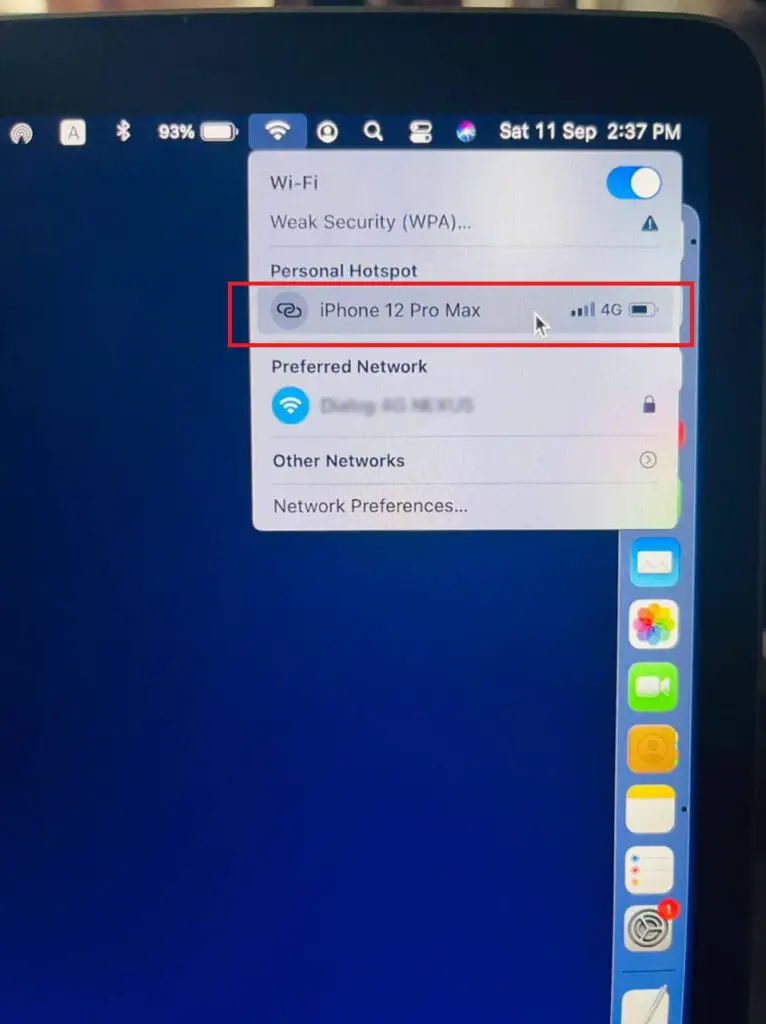
5. Open " Spotlight " on Mac (Keyboard shortcut CMD + Space ) Type "Keychain access" in the search box and hit enter.
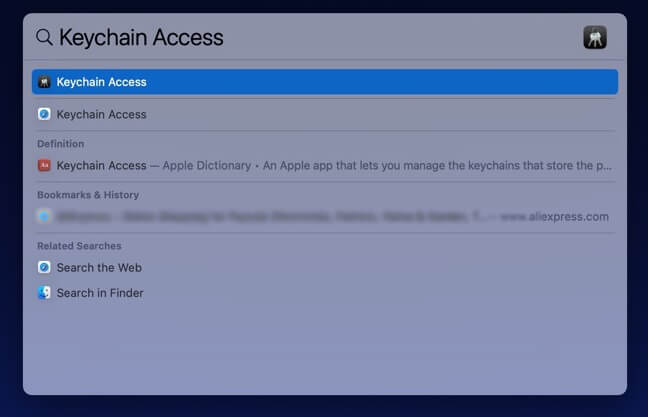
6. Now, you will see a list of networks, click on the network which you want to see the password.
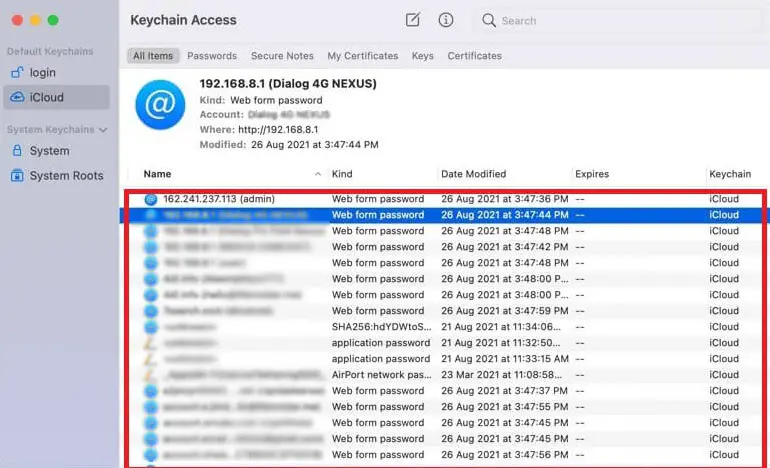
7. In The attributes section click on "Show password".
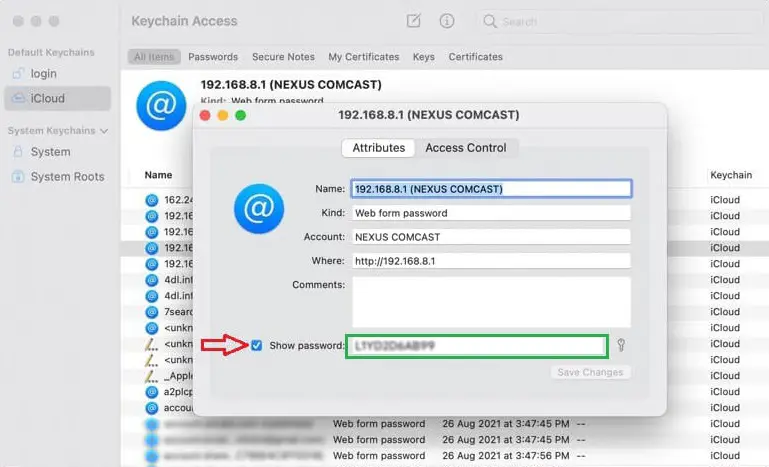
How to view saved Wi-Fi passwords on iPhone/iPad using router settings.
Now, this method is a common method for any device with an internet browser. What you have to do is to log in to the router settings using the router username and password, then view & share the Wi-Fi password from router settings. This is the easiest way to get the router password as a text.
1. Connect to the router which you need the Wi-Fi password.
2. Go to Settings > Wi-Fi You will see a list of available networks and the network you are currently connected to.
3. Click on the ' i ' button in front of the Wi-Fi network to which you are currently connected.
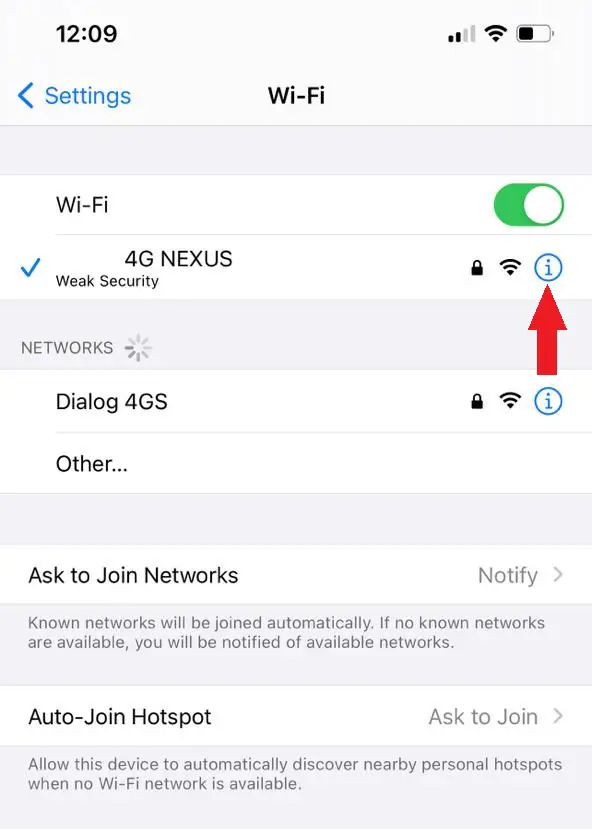
4. Now, in the IP address section, get the IP address that belongs to the "Router".
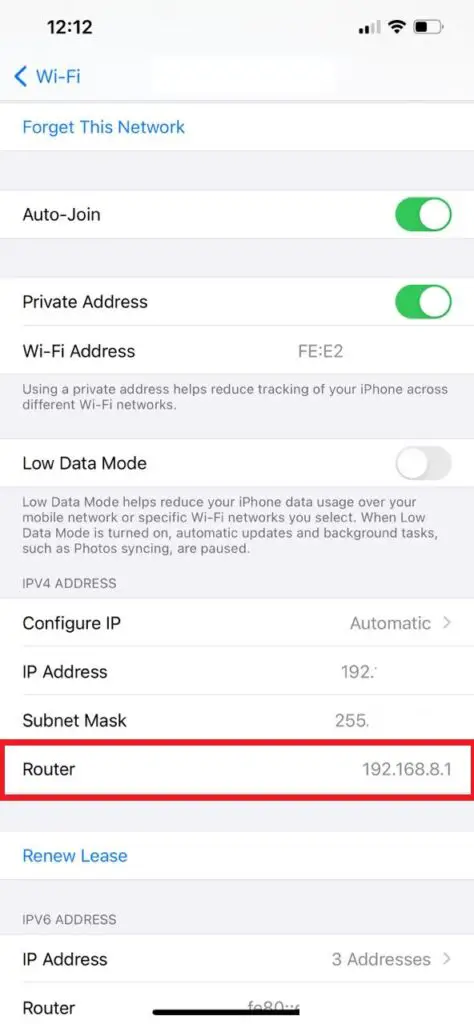
5. Copy this IP address and open a web browser.
6. Paste the IP address and hit enter.
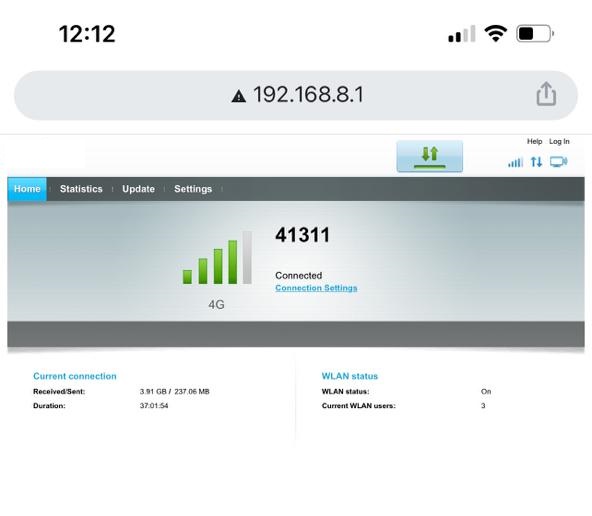
Now you will be connected to the router settings. Depending on the router model, the following steps might vary. But still, as a general guideline, you should be able to reveal your Wi-Fi password from router settings following these steps.
1. Log in to your router (if you have trouble logging in, reading below).

2. Go to the Wireless (WLAN, Wi-Fi) section.
3. Find Network Name and password.
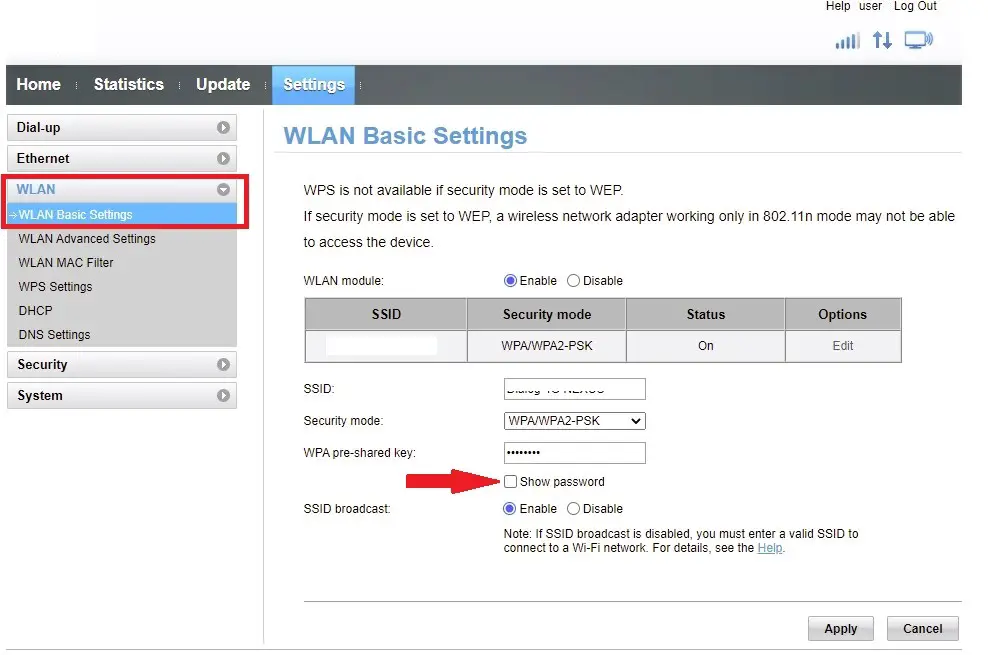
4. Click on the Show password button to reveal the password.
Here you can put a new password if you cannot reveal the password.
If you have trouble logging in: Most routers use "admin" as both user name and password in the default settings. You can try combinations such as "admin-password", "admin-1234" if it doesn't work. If any of the passwords don't work, look at the sticker in the back of the router to see the portal password. If you have somehow changed the portal password and cannot remember it, you can use the default password by resetting the router.
Also Read: How to View Saved Wi-Fi Password on Android
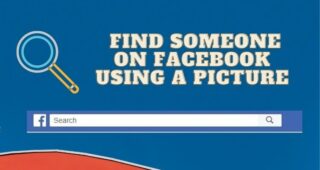
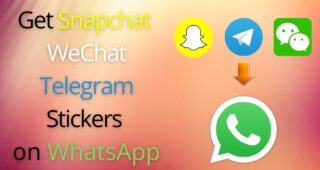
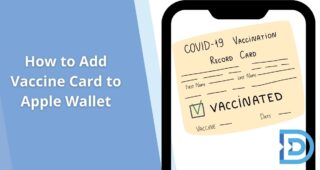
How To Get Wifi Password From Ipad To Iphone
Source: https://www.digitub.org/view-saved-wi-fi-passwords-on-iphone-and-ipad/
Posted by: bynumslearearal.blogspot.com

0 Response to "How To Get Wifi Password From Ipad To Iphone"
Post a Comment