How To Fix A Disk Write Error Steam
Seperti yang kita ketahui Steam merupakan layanan distribusi digital video game terbaik. Software ini dilengkapi dengan banyak fitur tambahan, interface yang user friendly, dan banyak lagi untuk pengalaman pengguna yang lebih baik. Namun, tampaknya ada beberapa bug atau error yang dapat merusak pengalaman bermain game bagi banyak pengguna. Steam disk write error adalah salah satunya.
Menurut banyak laporan, pengguna Steam yang terpengaruh mengalami error tertentu saat mencoba mendownload atau menginstall game update. Error ini biasanya muncul setiap kali pengguna mencoba memperbarui game yang sebelumnya mereka instal atau download. Tetapi kalian tidak perlu khawatir, karena kali ini kita akan membahas bagaimana cara memperbaiki Steam disk write error.
Baca Juga: 8 Cara Mengatasi Steam Tidak Bisa Dibuka
Cara Memperbaiki Steam Disk Write Error
Nah, kemungkinannya cukup tinggi sehingga Steam kalian tidak dapat menownload dan menyimpan data game dengan benar ke penyimpanan disk di komputer kalian. Ini dapat menunjukkan kepada kalian pesan error seperti:
- An error occurred while installing game title (disk write error): C:\Program Files (x86)\steam\steamapps\common\game_title
- An error occurred while updating game_title
- An error occurred while installing game_title
Menurut beberapa pengguna Steam yang terkena dampak, error ini mungkin muncul karena folder Steam atau disk drive yang write-protected, antivirus atau firewall memblokir Steam dari mendownload atau menginstal data, file game yang rusak atau hilang, dll. Selain itu, mungkin saja driver perangkat kalian sudah usang, keamanan folder Steam tidak memiliki izin penuh, dan banyak lagi.
Baca Juga: Cara Mengatasi Download Update Steam Lemot
1. Restart Steam
Hal pertama yang bisa kalian lakukan untuk memperbaiki Steam disk write error adalah dengan merestart Steam client di PC kalian. Ini adalah hal mudah yang dapat memperbaiki semua gangguan sementara atau masalah data cache sepenuhnya. Setelah merestartnya, kalian bisa mencoba kembali mendownload atau menginstal game yang bermasalah tadi.
2. Reboot PC
Nah, jika merestart Steam launcher tidak menyelesaikan permasalahan, coba reboot kalian komputer. Merestart sistem juga dapat menghilangkan semua kemungkinan gangguan atau masalah data cache sementara dengan mudah. Cukup klik pada menu Start > Icon Power > Pilih Restart.
3. Periksa Koneksi Internet
Kalian juga sangat disarankan untuk memeriksa koneksi internet karena jaringan yang lebih lambat atau tidak stabil juga dapat memicu masalah download atau instalasi game. Jika kalian menggunakan jaringan Wi-Fi, alihkan ke koneksi kabel (ethernet) atau sebaliknya.
4. Hapus Disk Drive Write Protection
Coba hapus disk drive write protection tempat kalian menginstal Steam. Untuk melakukannya:
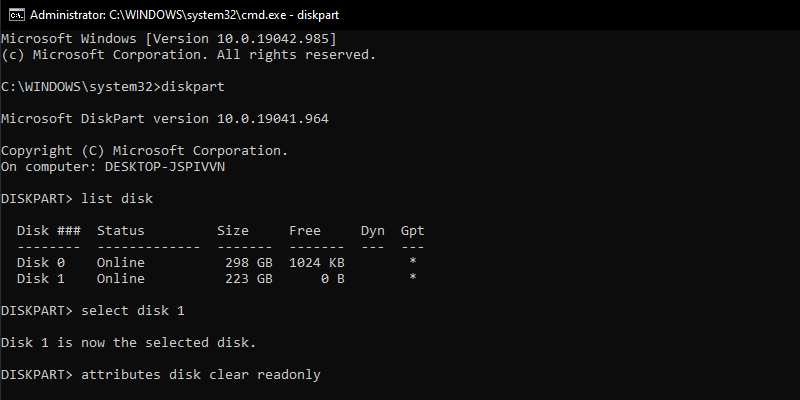
- Klik pada menuStart > Ketikcmd.
- Klik kanan pada Command Prompt dari hasil pencarian.
- Pilih Run as administrator > Jika diminta oleh UAC, klikYes untuk melanjutkan.
- Setelah jendela command prompt terbuka, ketik perintah berikut dan tekan Enter untuk menjalankannya:
- diskpart
- list disk
- select disk #
- attributes disk clear readonly
- Setelah selesai, tutup command prompt, dan restart komputer kalian untuk menerapkan perubahan.
5. Atur Steam Folder Security Ke Full Control
Mungkin juga folder Steam kalian tidak memiliki full permission untuk melakukan tugas dengan mudah. Untuk memberikan kendali penuh, kalian dapat mengikuti langkah-langkah di bawah ini:
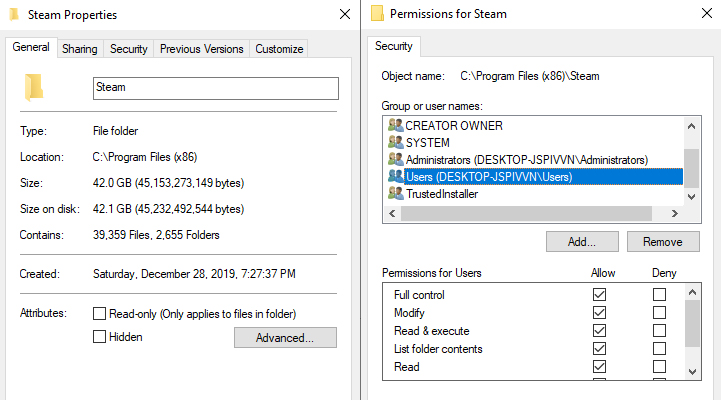
- Tutup Steam dan end task dari Task Manager.
- Tekan tombolWindows + R untuk membukaRun dialog box.
- Ketik %ProgramFiles(x86)% dan tekanEnter untuk membuka Program Files.
- Klik kanan pada folder Steam > Buka Properties .
- Pastikan checkbox Read-only (Only applies to files in folder) tidak diaktifkan. Jika sudah diaktifkan, maka hapus centang pada tanda centang.
- Sekarang, klik pada tabSecurity > KlikEdit.
- Dari Group or user names, klik PC name (user account) kalian.
- Kemudian centang Full control (Allow) dari Permissions for Users.
- Setelah selesai, klikApply dan kemudianOK untuk menyimpan perubahan.
6. Matikan Antivirus Dan Firewall Protection
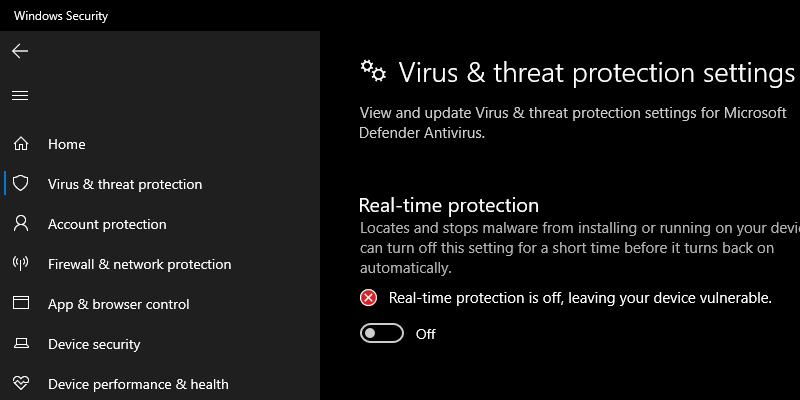
Kemungkinannya cukup tinggi sehingga mungkin Windows Defender Firewall protection default kalian atau program antivirus pihak ketiga apa pun mencegah koneksi yang sedang berlangsung atau file game untuk berjalan dengan baik. Jadi, pastikan untuk sementara menonaktifkan atau mematikan real-time protection dan pfirewall protection.
7. Tutup Background Running Task
Tidak perlu dikatakan bahwa beberapa background running tasks yang tidak perlu atau program yang dapat dengan mudah menghabiskan banyak sumber daya sistem di komputer kalian yang dapat mengurangi kinerja. Ini secara langsung memengaruhi game launching, gameplay, rendering, program lain yang sedang berjalan, dll. Oleh sebab itu pastikan kalian menutup program atau task tersebut sepenuhnya.
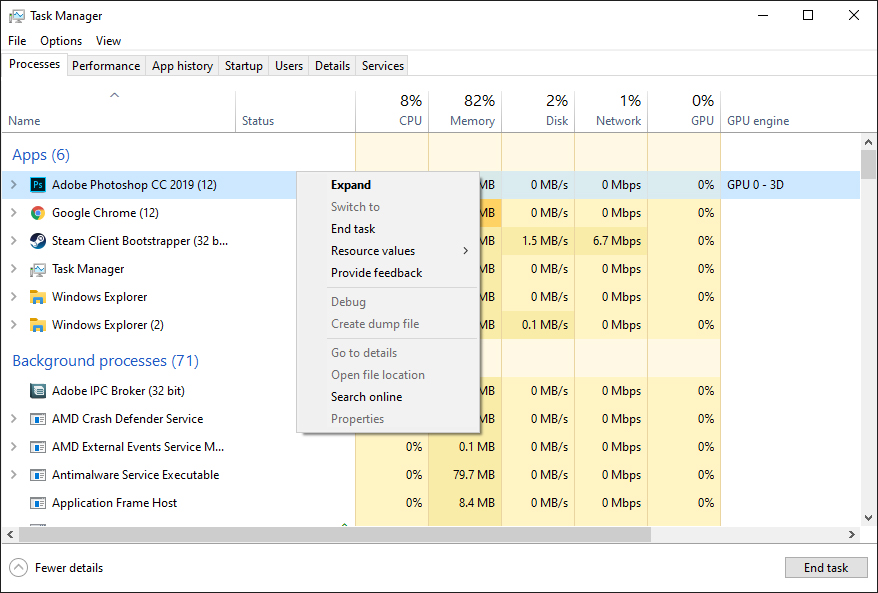
- TekanCtrl + Shift + Esc untuk membukaTask Manager.
- Sekarang, klik pada tabProses > Klik untuk memilih task yang tidak perlu berjalan di background dan memakan sumber daya sistem yang cukup.
- KlikEnd Task untuk menutupnya satu per satu.
- Setelah selesai, restart sistem kalian.
8. Jalankan Steam Sebagai Administrator
Pastikan untuk menjalankan Steam sebagai administrator karena mungkin tidak berjalan dengan baik jika tidak memiliki akses admin ke Windows user account control system. Untuk melakukannya:
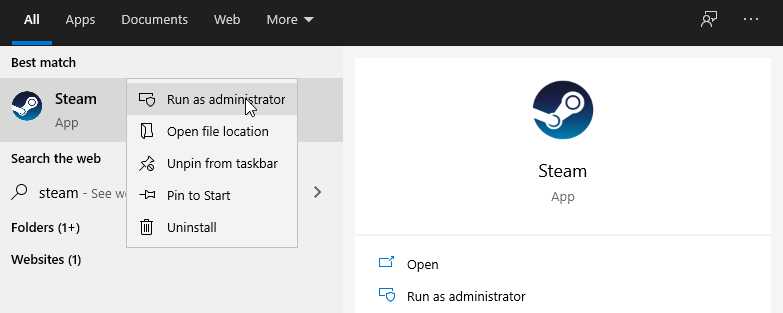
- Klik kanan pada file Steam (exe) > Klik Properties.
- Buka tab Compatibility> Aktifkan kotak centang Run this program as an administrator .
- KlikApply dan kemudianOK untuk menyimpan perubahan.
- Setelah selesai, restart komputer kalian, dan coba periksa lagi Steam Disk Write Error.
9. Hapus File 0 KB
Setiap kali ada yang tidak beres saat Steam mendownload game atau bahkan menginstal pembaruan, itu dapat membuat file rusak di direktori yang diinstal yang menyebabkan Steam disk write error. Untuk memperbaiki masalah ini:
- Tutup Steam dan end task dari Task Manager.
- Tekan tombolWindows + R untuk membukaRun dialog box.
- Ketik %ProgramFiles(x86)% dan tekanEnter untuk membuka Program Files.
- Buka folderSteam > Buka folderSteamapps.
- Buka Commonfolder > Geser ke bawah dan delete yang0KB file (jika ada).
- Setelah selesai, restart komputer, dan periksa Steam Disk Write Error.
10. Verifikasi Integritas File Game
Nah, jika file game yang kalian instal hilang atau rusak karena suatu alasan, kalian mungkin mulai menerima banyak masalah atau crash, atau error pada PC kalian secara acak. Jadi, cukup memverifikasi file game dapat mengurangi masalah secara drastis. Kalian dapat melakukan ini dari Steam client dengan mudah dengan mengikuti langkah-langkah di bawah ini:
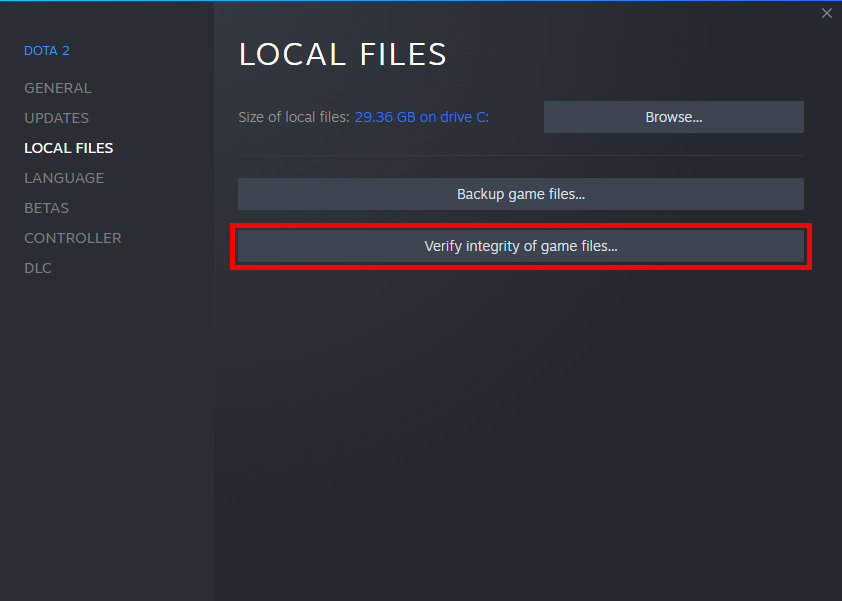
- LuncurkanSteam client > Buka Library .
- Klik kanan pada game yang bermasalah> Klik Properties.
- Klik pada tab Local Files .
- PilihVerify Integrity of Game Files.
- Tunggu hingga prosesnya selesai, lalu restart game kalian.
11. Bersihkan Steam Download Cache
Jika seandainya, Steam download cache rusak karena alasan yang tidak terduga, pastikan untuk menghapusnya. Untuk melakukan ini:
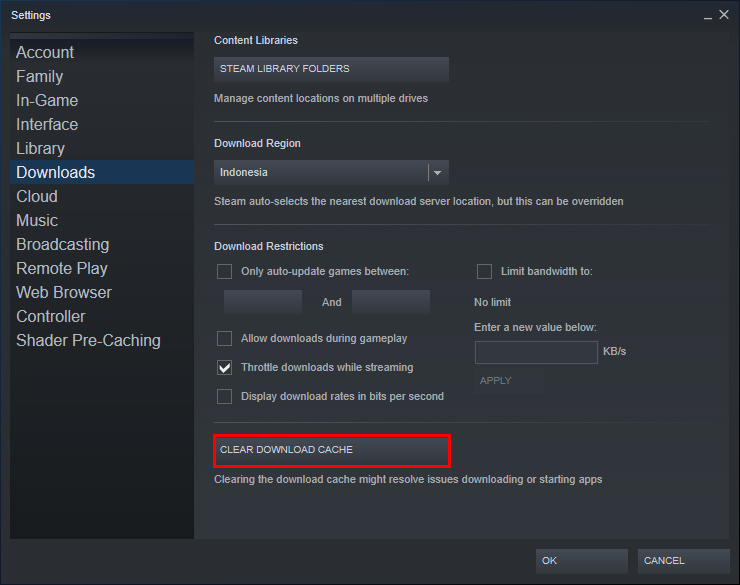
- BukaSteam > Klik pada kategoriSteam dari sudut kiri atas.
- BukaSettings > PilihDownloads.
- Sekarang, klikClear Download Cache .
- Setelah selesai, restart Steam, dan periksa masalah lagi.
12. Reinstall Steam Ke Drive Lain
Terkadang mungkin juga partisi drive Steam yang diinstal menyebabkan beberapa masalah atau tidak memiliki cukup ruang kosong. Dalam masalah itu, kalian harus menghapus Steam terlebih dahulu dan kemudian mencoba menginstalnya kembali ke partisi drive yang berbeda untuk memeriksa apakah itu telah memperbaiki Steam disk write error atau tidak.
13. Jalankan SFC
System File Checker (SFC) adalah tool utilitas untuk sistem operasi Windows yang memungkinkan pengguna memindai file sistem Windows yang rusak atau hilang dan memulihkannya secara otomatis. Metode ini akan menyelesaikan masalah startup sepenuhnya.
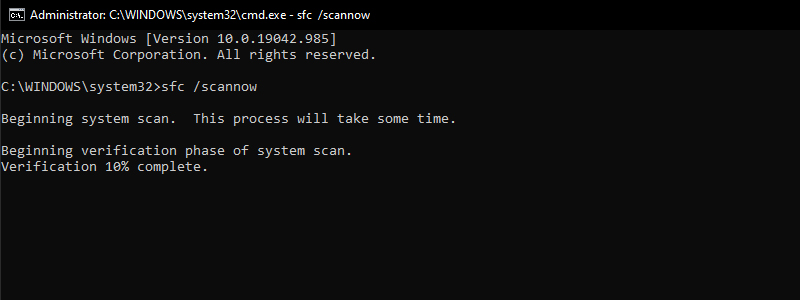
- Klik padaStart Menu dan ketikcmd.
- Sekarang,klik kanan padaCommand Prompt dari hasil pencarian.
- Pilih Run as administrator > Jika diminta, klikYes untuk memberikan hak istimewa admin.
- Setelah jendela command prompt terbuka, ketik perintah SFC /scannow dan tekanEnter untuk menjalankannya:
- Sekarang, tunggu prosesnya selesai.
- Pastikan untuk merestart komputer kalian untuk menerapkan perubahan.
14. Perbarui Driver Perangkat
Nah, perlu disebutkan bahwa jika seandainya, kalian belum memperbarui driver perangkat kalian untuk sementara waktu, itu berarti beberapa driver sudah berjalan pada versi lama yang dapat membawa masalah kompatibilitas. Pastikan untuk selalu memperbarui driver perangkat kalian. Untuk melakukan ini:
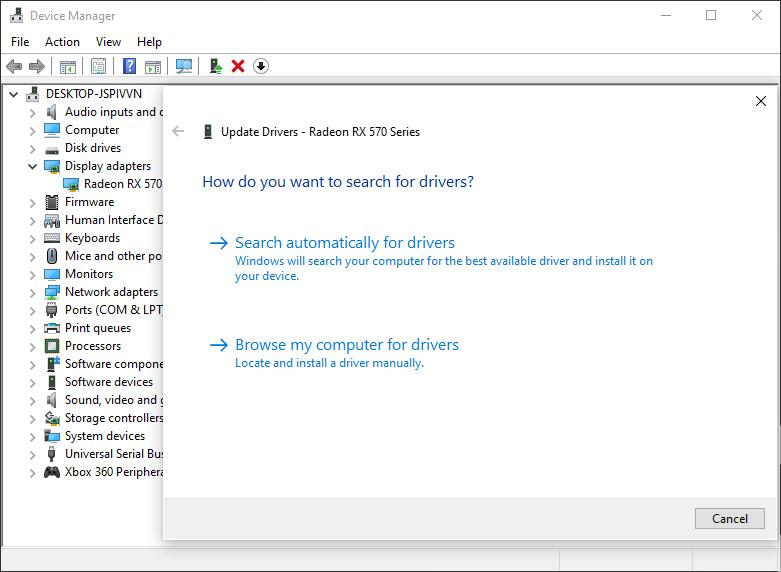
- Klik kanan pada logo Windows.
- Klik padaDevice Manager dari daftar.
- Sekarang,klik dua kali pada kategori drive masing-masing untuk memperluas daftar.
- Kemudianklik kanan pada nama graphics card.
- PilihUpdate driver > Pilih Search automatically for drivers.
- Jika ada pembaruan yang tersedia, itu akan secara otomatis mendownload dan menginstal versi terbaru.
- Setelah selesai, pastikan untuk mereboot komputer kalian untuk menerapkan perubahan.
15. Hubungi Steam Support
Jika tidak ada yang berhasil untuk kalian, coba hubungi Steam Support untuk bantuan lebih lanjut. Selain itu, kalian dapat menemukan lebih banyak bantuan di Steam Community Forum.
Kesimpulan
Jadi itulah cara memeperbaiki Steam disk write error. Kalian kemungkinan akan mendapatkan error ini ketika mendownload atau mengupdate game di Steam seperti game Dota 2 atau yang lainnya. Jika kalian memiliki aplikasi yang dapat mencegah Steam menyimpan atau memperbarui file, nonaktifkan. Game harus diinstal dan diperbarui tanpa ada masalah.
Sekian artikel 15 Cara Memperbaiki Steam Disk Write Error. Nantikan artikel menarik lainnya dan jangan lupa share artikel ini ke teman-teman kalian. Terimakasih…
Resa Risyan
Hanya orang biasa yang ingin membagikan sedikit pengetahuannya mudah-mudahan ilmu yang saya berikan dapat bermanfaat bagi kita semua. Ingatlah! ilmu yang bermanfaat adalah investasi dunia akhirat.
How To Fix A Disk Write Error Steam
Source: https://www.monitorteknologi.com/steam-disk-write-error/
Posted by: bynumslearearal.blogspot.com

0 Response to "How To Fix A Disk Write Error Steam"
Post a Comment